Windows 10 hvordan styresystemet er et nagende digitalt barn, der altid har brug for noget og vil stoppe ved ingenting, indtil det får det, det vil have. Et af de mest irriterende øjeblikke er dette Pinkode. En frygtelig blå skærm med en anmodning om at oprette den vil overhale dig på tidspunktet for installation af OS og vil ikke lade dig gå, indtil vinderen. Og det mest irriterende er, at det er ret nemt at deaktivere denne funktion, men ikke alle brugere kender til det. Nå, nu vil vi rette denne udeladelse.
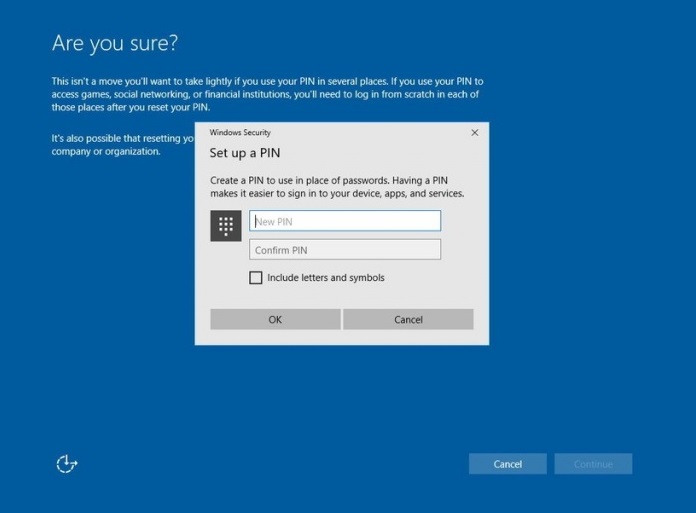
Instruktioner til at deaktivere PIN-koden i Windows 10
Til at begynde med vil vi fortælle dig, hvordan du deaktiverer oprettelsesanmodningen Pinkode.
- Tryk på knapperne på samme tid Win + R på tastaturet, og indtast derefter i det vindue, der vises gpedit.msc og tryk Indtast.
- Dernæst vil vi se det lokale gruppepolitikredigeringspanel. Der følger vi stien: Computer konfiguration - Administrative skabeloner - Windows komponenter - Windows Hello for Business.
- Så finder vi knappen "Brug Windows Hello for Business» og klik på den to gange. I menuen skal du vælge muligheden "handicappet» og tryk på knappen "anvend".
- Genstart pc'en.
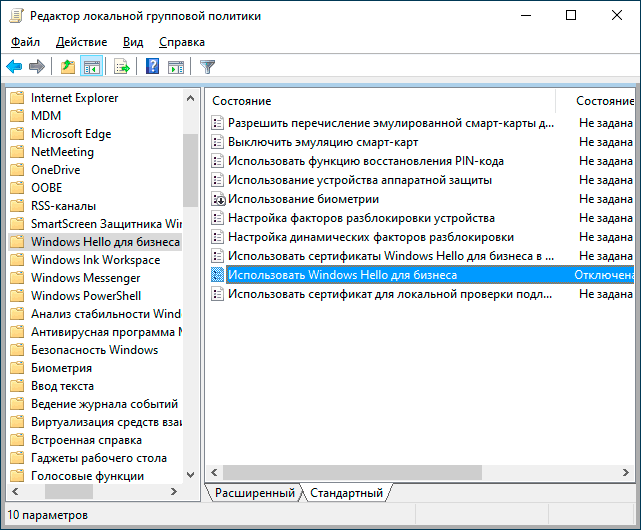
Efter manipulationerne vil det irriterende vindue stoppe med at genere dig.
Men hvad skal du gøre, hvis du, når du installerede systemet, stadig accepterede tilbuddet og installerede det Pinkode? Faktisk er der ikke noget forfærdeligt her, du kan bogstaveligt talt slå det fra med et par museklik. Det vigtigste er tydeligt at følge instruktionerne.
- Gå til menuen med systemparametre (Vind + I). Så går vi ad stien - Regnskaber - Login muligheder.
- Vælg undermenuen "PIN-kode til Windows Hello"og tryk på"Fjerne».
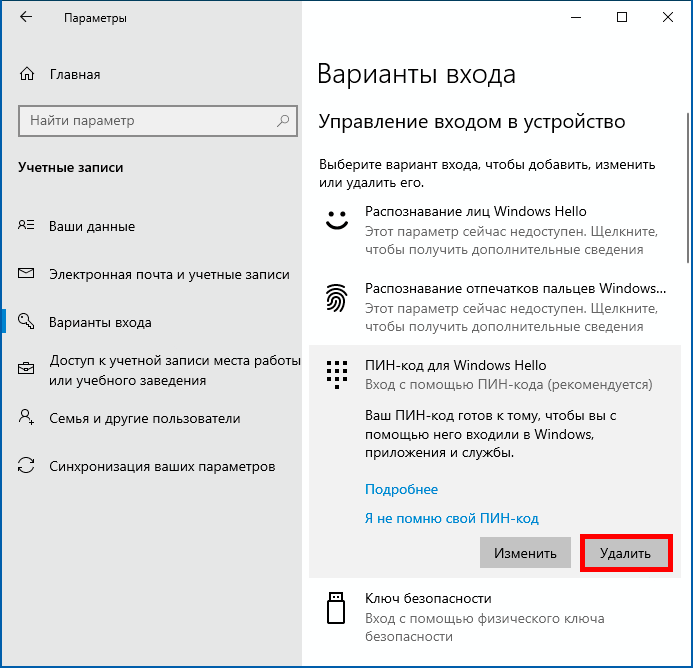
3. Vi accepterer sletningen og bekræfter vores handlinger ved at logge ind på kontoen Microsoft.
4. Genstart PC og nyd fraværet af et inputfelt Pinkode på skærmen.
Det er det, proceduren er blevet gennemført med succes, brug systemet komfortabelt og se dig igen på webstedets sider.
Vigtigt: Ansvarsfraskrivelse!
En digital PIN-kode er en enkel og praktisk godkendelsesmetode til at logge på Windows-operativsystemet, som erstatter en kompleks adgangskode. Brug derfor den tilegnede viden fornuftigt. Overvej, om det giver mening at deaktivere denne funktionalitet. Alle procedurer udføres på egen risiko og risiko, vi er ikke ansvarlige for konsekvenserne af dine handlinger med pc'en. Hvis du vil slå funktionen til igen og aktivere PIN-anmodningen senere, ved du også, hvad du skal gøre. Bare vend ovenstående procedurer om.
ADVARSEL! Hvis du ønsker at modtage rådgivning om spørgsmål relateret til køb og drift af gadgets, valg af hardware og software, råder vi dig til at efterlade en anmodning i afsnittet "Ambulance". Vores forfattere og eksperter vil forsøge at svare så hurtigt som muligt.
Læs også:
- Sådan fjerner du browseren Microsoft Edge med Windows 10, hvis systemet ikke tillader det
- Tips: Sådan forlænger du batterilevetiden på en smartphone
- Microsoft Cloud-pc: Vil du ikke have Windows fra skyen?
- Hvordan vælger man en processor til en bærbar computer, og hvad er forskellene mellem mobile CPU'er?


Der skal du stadig indstille login-mulighederne til "aldrig" i indstillingerne
Tak skal du have!