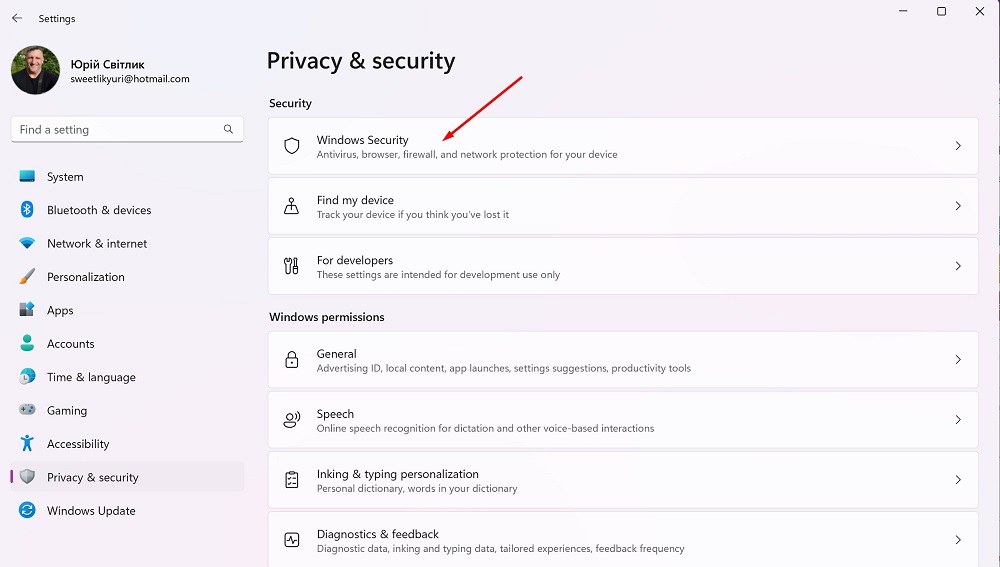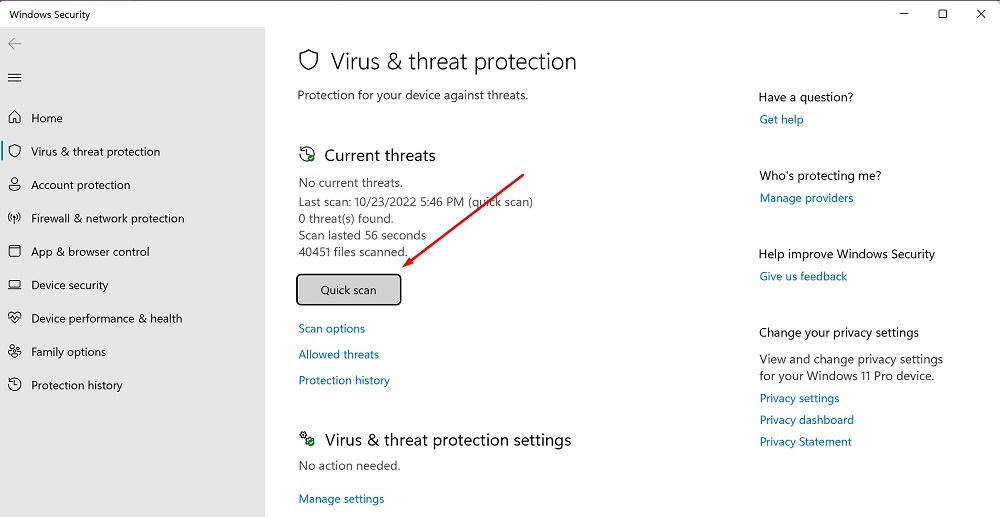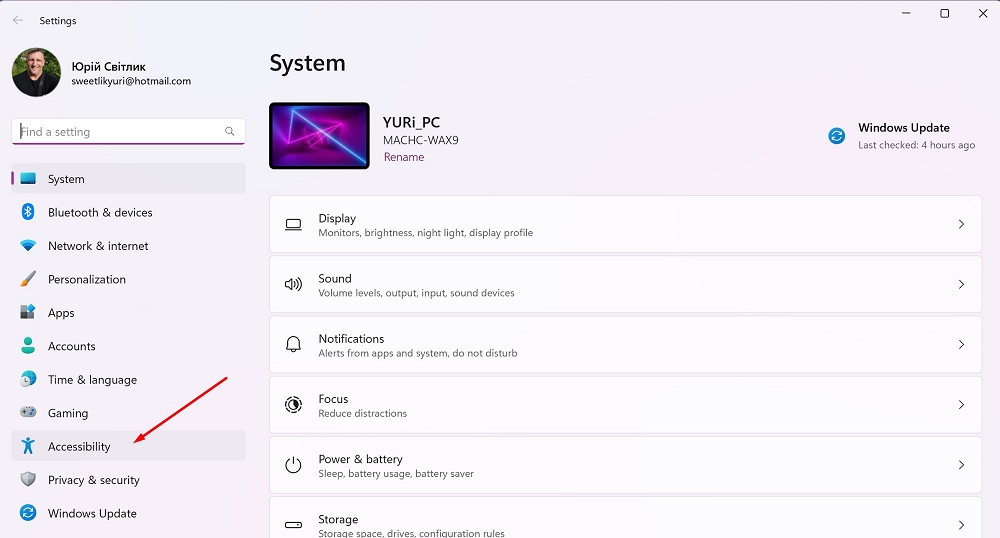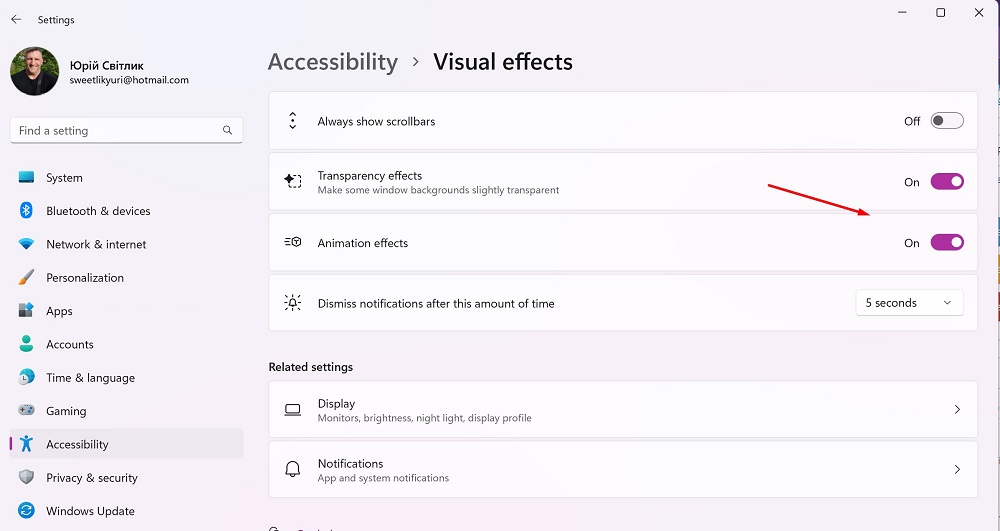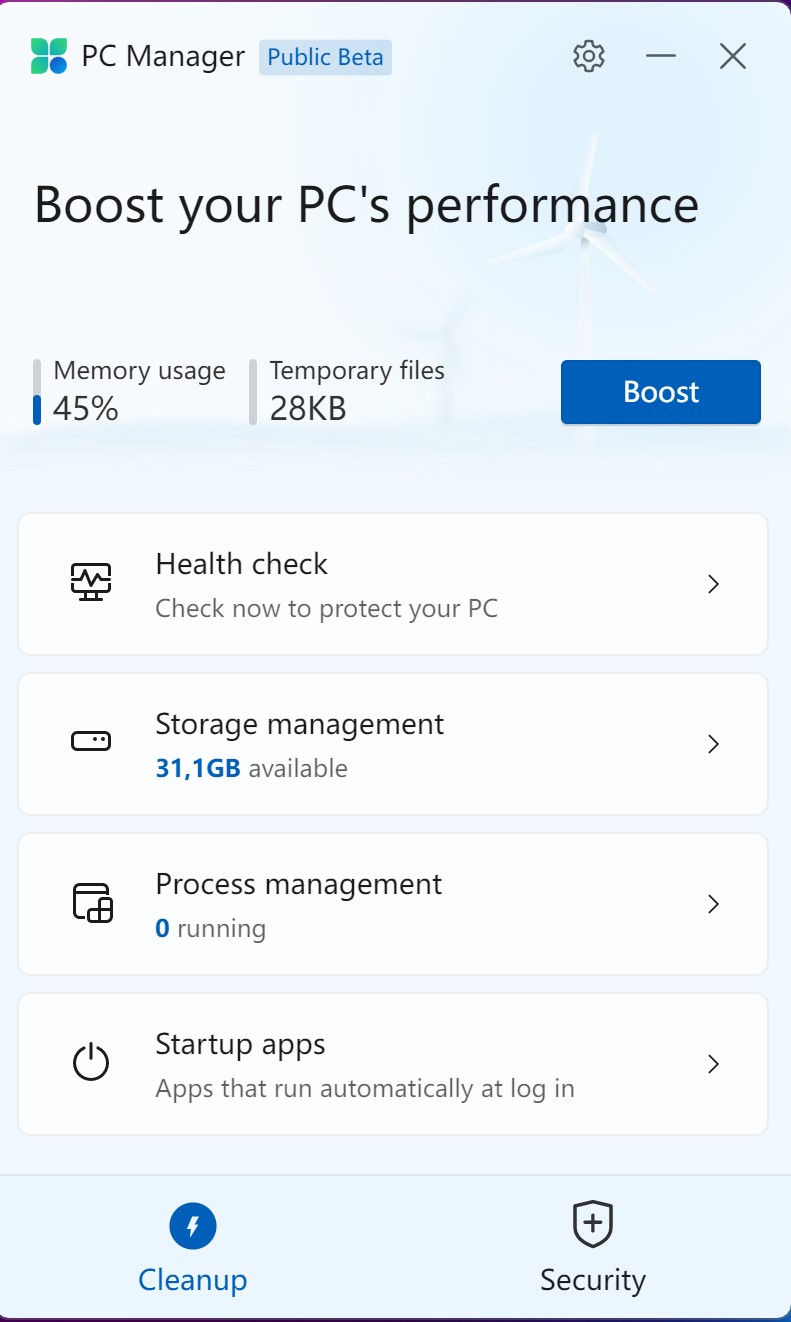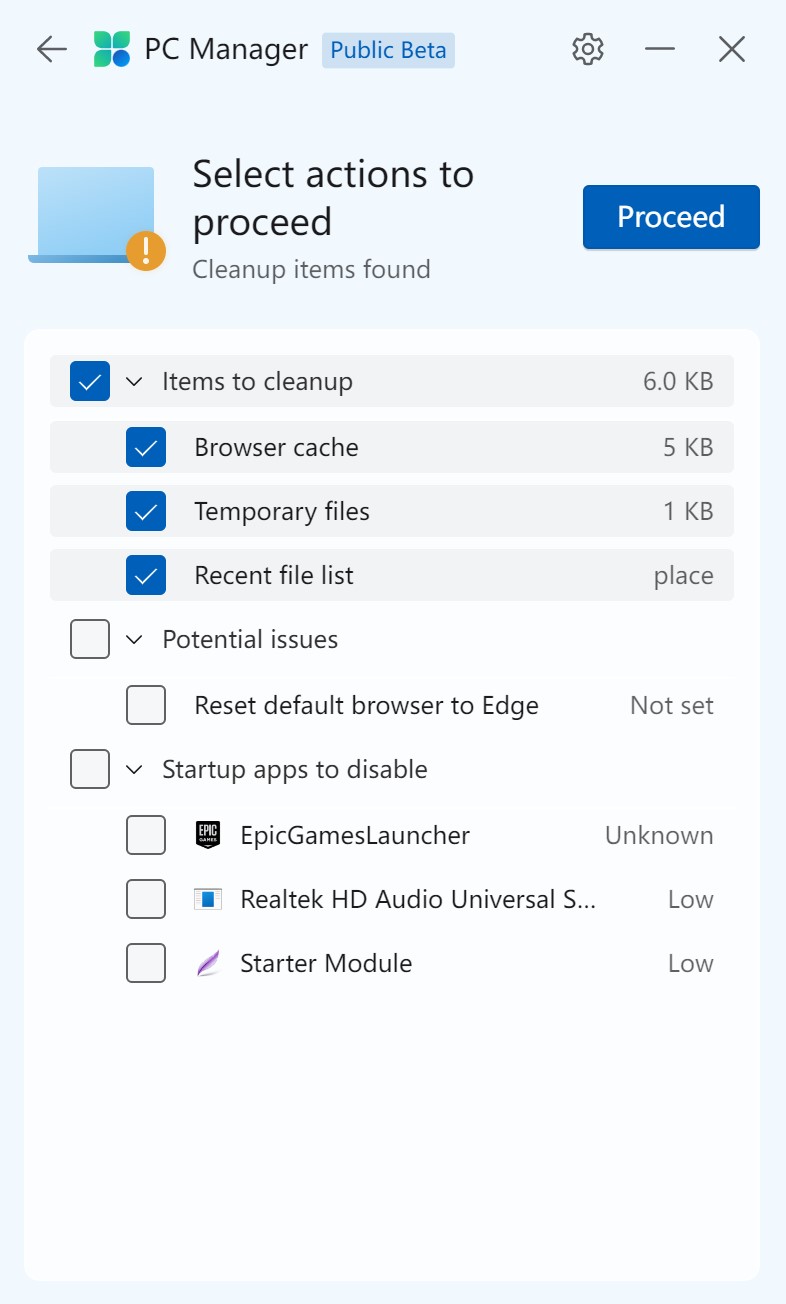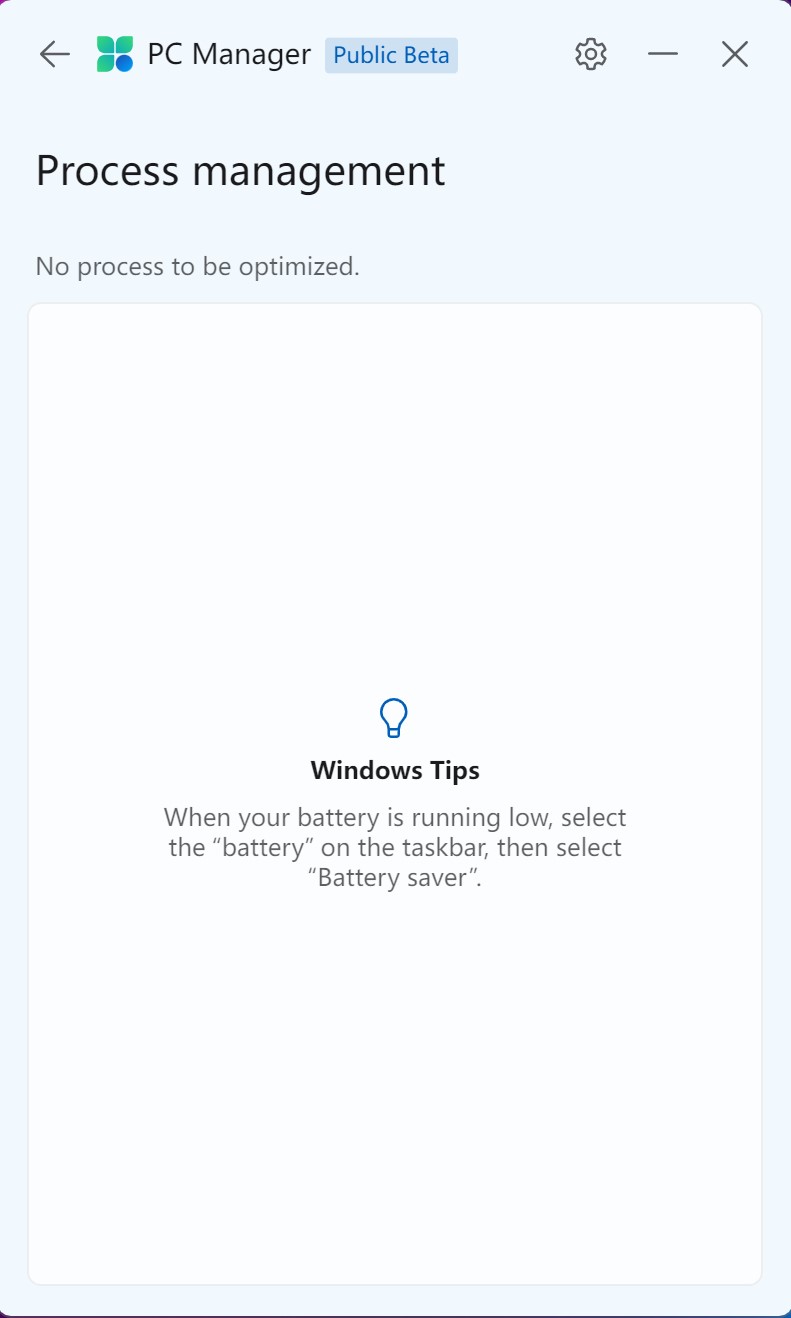Kører din pc eller bærbare computer langsomt? Er det irriterende, forstyrrer arbejdet eller legen? I dag vil vi fortælle dig, hvordan du effektivt fremskynder Windows 11.
Det nyeste styresystem Microsoft, Windows 11, har også brug for vedligeholdelse, så hastigheden ikke falder. Windows 11-udviklingen er stort set afsluttet på dette tidspunkt, store funktionsopdateringer vil kun ske en gang om året. Benchmarks viser, at det nye styresystem har en lille hastighedsfordel i forhold til Windows 10. Andre benchmarks viser, at begge systemer yder omtrent det samme.

Det nye system byder på høj hastighed, primært takket være Intels 12. generations processorer med P- og E-kerner, det vil sige ydeevne- og effektivitetskerner. Opdatering af driverne vil helt sikkert øge hastigheden endnu mere i fremtiden, uanset hvilken processor der bruges. Windows 11 er let at arbejde med: vinduer åbne med karakteristiske animationer, Microsoft overtager den grafiske support introduceret i Windows 10 under systemimplementering.
Læs også: Windows 11: Oversigt over vigtige innovationer for gamere
Windows 11 bliver også langsommere over tid
Det er i øvrigt ikke overraskende, at den nye version af Windows klarer sig bedre i hastighedstest end den forrige - Windows 7 var allerede hurtigere end Vista, og Windows 8(.1) og Windows 10 klarede sig bedre end Windows 7, især under download takket være deres hurtige starttilstand. Sidstnævnte er stadig inkluderet i Windows 11. For maksimal klarhed under opstart og nedlukning skal du ikke slukke for det. Udover accelerationsfunktionen, også kendt som Hybrid Boot, er der andre indstillinger, der er vigtige for hastigheden. Men over tid begynder Windows 11 at arbejde langsommere, og nogle gange bliver det endda ikke så stabilt, som vi gerne ville. Hvorfor sker dette? Mange faktorer kan påvirke denne proces. I dag vil vi forsøge at hjælpe dig med at løse dette problem og dermed effektivt fremskynde Windows 11.

Windows 11 er et brugervenligt system, der ser moderne ud og indeholder funktioner til at forbedre arbejdseffektiviteten og produktiviteten. Microsoft bidrog også til en smidig og hurtig drift af systemet på kraftfulde computere. Windows 11-acceleration kan være nødvendig hovedsageligt på ældre hardware, der kun opfylder minimumsparametrene. Sådan laver du den nyeste platform Microsoft fungerede også godt på ældre enheder? Her er nogle sikre måder, der ikke kræver, at brugerne har komplekse færdigheder og viden om systemet.
Windows giver dig mulighed for at vælge og kontrollere konfigurationen af computere i henhold til dine behov, samt deaktivere unødvendige funktioner. Det er udelukkelsen af nogle af disse funktioner, der vil fremskynde Windows 11.
Læs også: Alt om den opdaterede Start-menu i Windows 11
Se efter de seneste opdateringer
Folk spørger mig ofte, hvorfor jeg altid foreslår at installere de seneste system- og driveropdateringer. Faktum er, at de nyeste versioner af softwaren tillader systemet at fungere, som det skal. Dette handler ikke kun om Windows 11-opdateringer, men også om grafikkortdrivere og andre drivere. Det skal forstås, at udstyrsproducenter konstant opdaterer driverne til deres enheder og derved retter fejl og fejl.
Sørg for at tjekke Windows Update Center mindst en gang om ugen. For at gøre dette skal du klikke på Start, hvor du går til Parametre og åben Windows Update. Klik på knappen der Søg efter opdateringer.
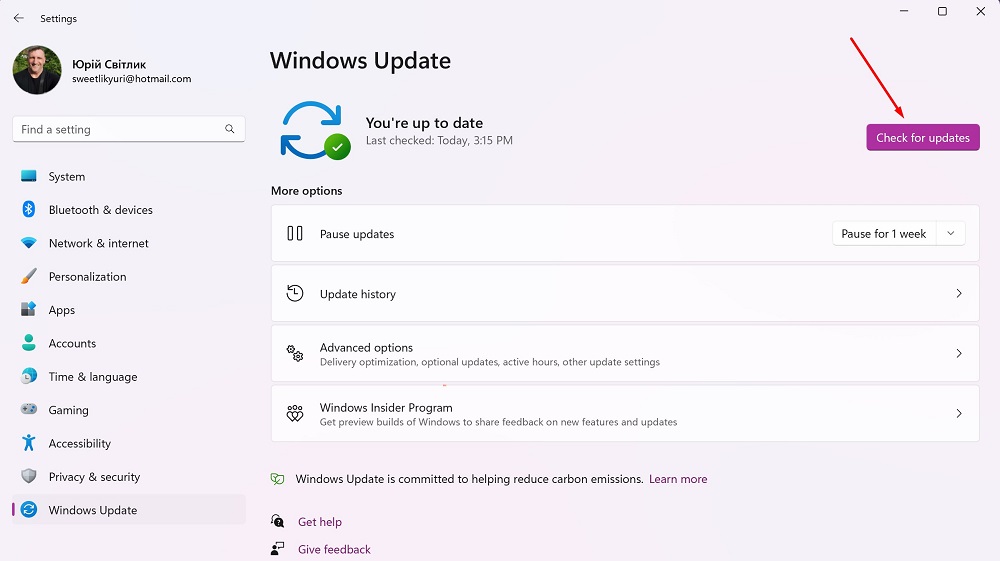
Det er også vigtigt at tjekke afsnittet Yderligere parametre,
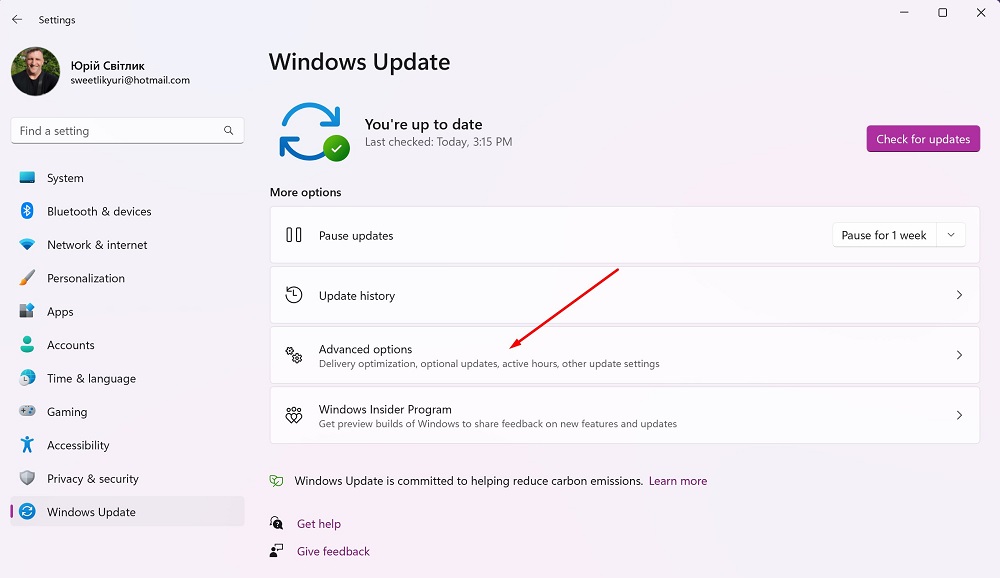
hvor du finder funktionen Valgfri opdateringer.
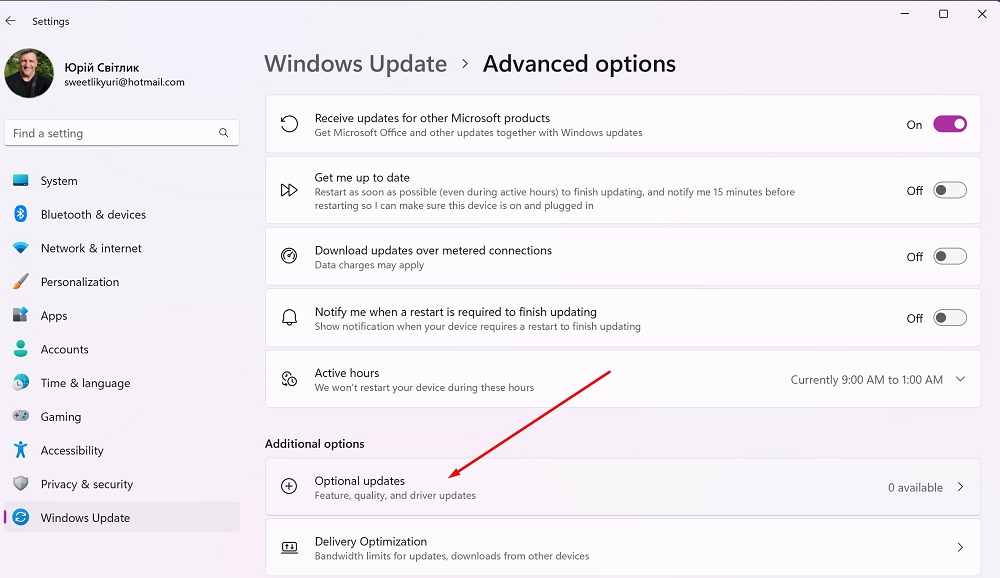
Her kan du finde yderligere drivere til tredjepartsenheder. For eksempel vil der være nye drivere her for at få dit integrerede Intel-kort til at fungere korrekt og hurtigt.
Læs også: Windows 11: Hvad imponerede dig mest efter at være vendt tilbage til top ti?
Deaktiver unødvendige programmer fra opstart
Når du har mange programmer åbne på samme tid, kan din computer, især med lav ydeevne, "hænge". Derfor er det nyttigt at vide, hvilke programmer der kører i øjeblikket. Dette kan kontrolleres i Task Manager. Der er også en vigtig mulighed for at deaktivere unødvendige programmer fra automatisk indlæsning.
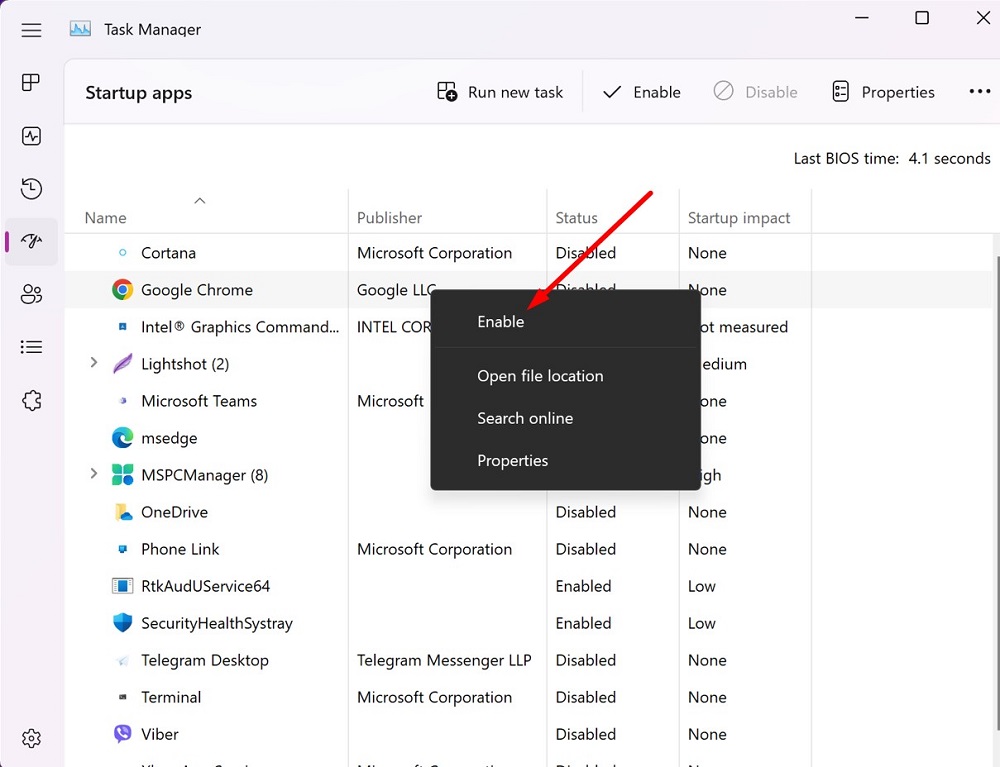
Faktum er, at så starter disse programmer ikke automatisk, når Windows 11 starter. Bare klik på programmet og klik Sluk i øverste højre hjørne. Dette vil øge systemets hastighed betydeligt!
Læs også: Hvordan går jeg tilbage fra Windows 11 til Windows 10?
Ryd op på lager med Diskoprydning
I takt med at brugstiden for computeren øges, øges blandt andet også belastningen af dens hukommelse. I tilfælde af ældre HDD'er kan det på sigt føre til tab af ydeevne, da man kan forvente et fald i læse- og skrivehastigheder, når hukommelsen er brugt op til et vist omfang. For at fremskynde Windows 11 bør du derfor frigøre diskplads reserveret til midlertidige eller ubrugte filer.
Det giver i øvrigt også mening at frigøre lagerplads regelmæssigt på SSD-databærere, selvom databehandling her udføres anderledes end på harddiske, og belastningen ikke påvirker ydeevnen.
Den nemmeste løsning til at frigøre diskplads er Diskoprydning, hvilket sker som følger:
- Tryk på Windows + R.
- Gå ind cleanmgr og tryk på Enter.
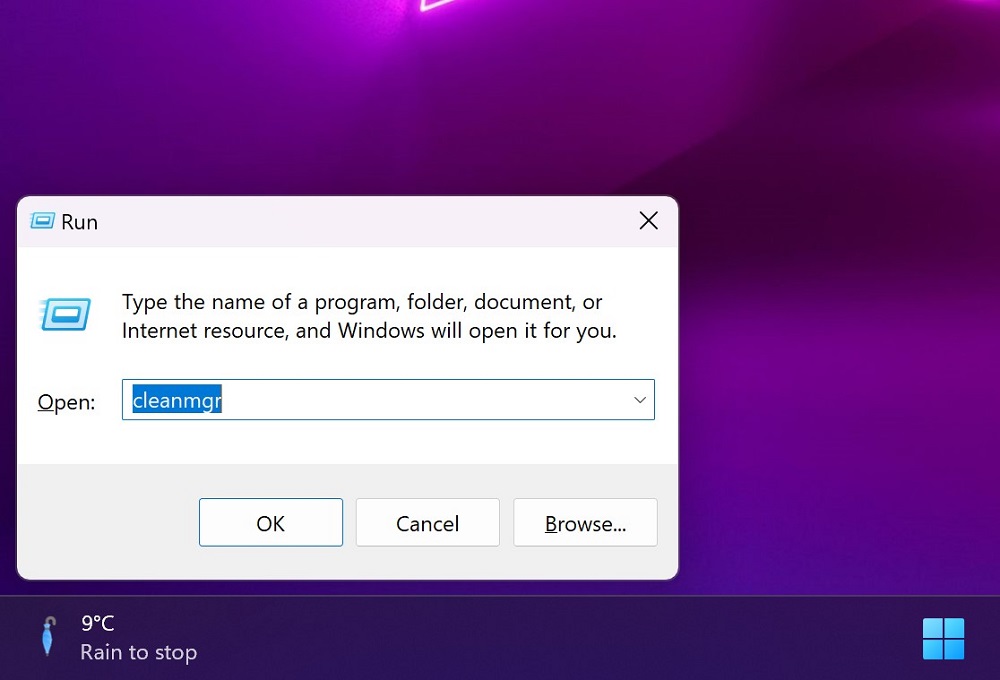
- Vælg de filer, du vil fjerne fra systemet, ved at markere de relevante felter.
- Trykke ОК og bekræft fjernelsesprocessen via Slet filer.
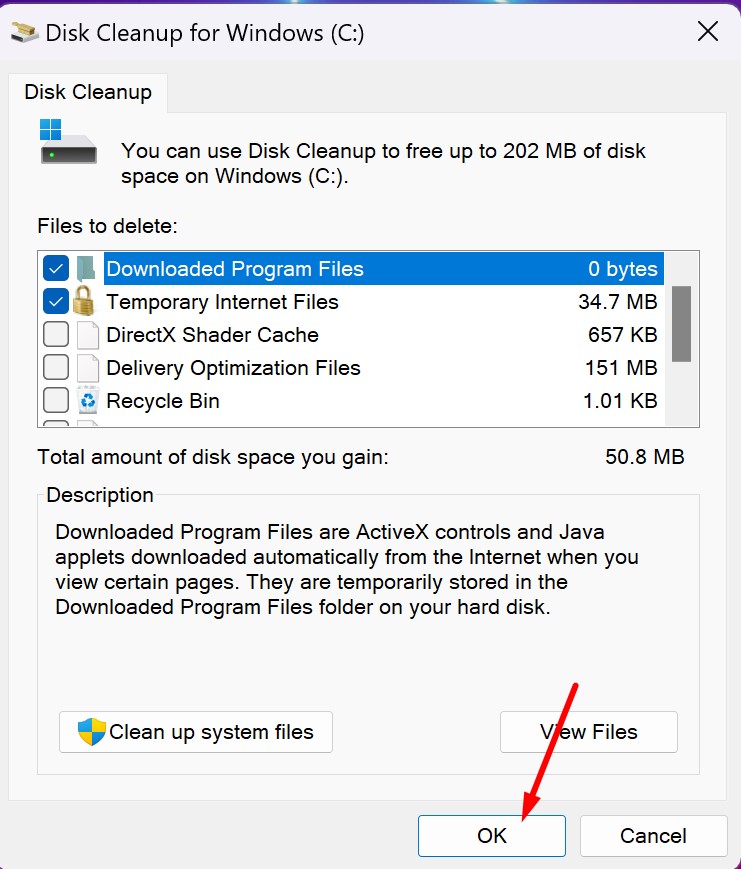
- En statuslinje viser, hvor langt systemet er nået med fjernelsesprocessen.
- Ønsker du at øge kapaciteten, kan du også vælge muligheden Ryd op i systemfiler, for permanent at fjerne forældede Windows-opdateringer og logfiler.
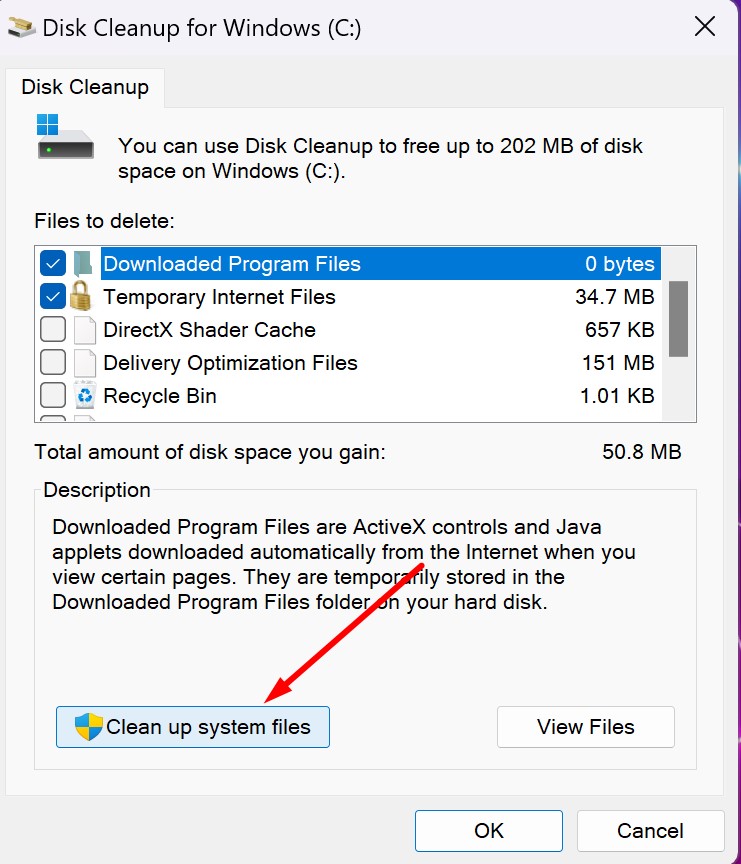
Ligesom Windows 10 giver indstillingsprogrammet Windows 11 også en oprydning af hele systemet. Tryk på Win-i, og klik på partitionen System - Tilflugt.
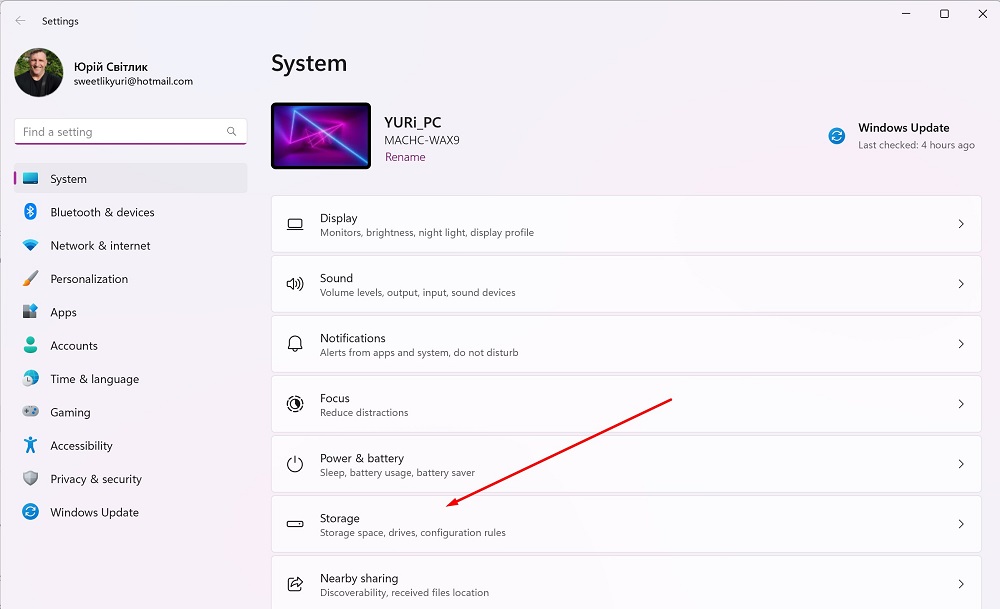
Her kan du nemt slette data, som systemet anser for unødvendige. Hvis du ønsker det, kan du aktivere hukommelsesoptimering ved at ændre kontaktens position, hvilket giver dig mulighed for automatisk at frigøre diskplads, slette midlertidige filer og administrere lokalt tilgængeligt cloudindhold.
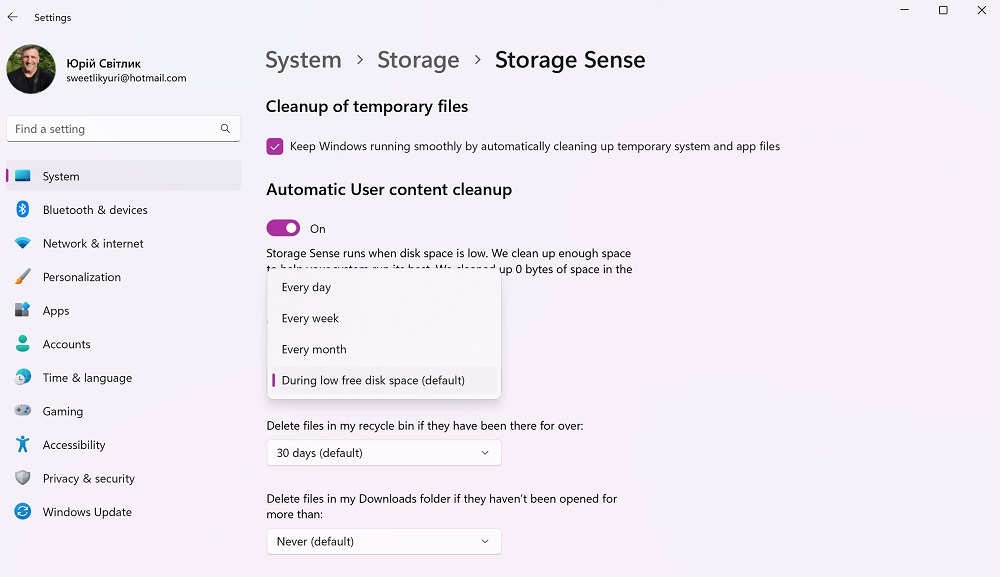
Du angiver, hvornår programmet skal køre: klik med musen for at gå til en indstillingsdialog med rullemenuindstillinger Når diskplads er lav (standard), Hver dag, hver uge eller Hver måned.
Læs også:
- Sådan vælger du en business laptop: på eksemplet med enheder Lenovo
- Alt om den opdaterede Start-menu i Windows 11
Scan din computer med Microsoft Defender
Såkaldte vira og malware kan gøre din computer langsommere. Den bedste måde at bekæmpe dem på er at forhindre dem i at komme ind på din computer ved at køre og opdatere din anti-malware-software. Windows 11 har et indbygget program Microsoft Defender, som beskytter systemet mod mulige angreb, men fra tid til anden er det stadig værd at tjekke, om platformen er inficeret. For dette, blot i afsnittet Privatliv og sikkerhed finde Windows sikkerhed og tryk på knappen Hurtig scanning.
Du har også en avanceret malware-scanningsmulighed, så bare vær tålmodig, så får du scanningsresultaterne over tid.
Læs også: 11 grunde til at installere Windows 11
Deaktiver Hyper-V virtuelle maskine-platformen
Microsoft bruger virtualisering i Windows 11 i scenarier, der inkluderer hypervisor protected code integrity (HVCI), også kendt som memory integrity, og virtual machine platform (VMP). Hyper-V virtuelle maskine-platformen leverer grundlæggende virtuelle maskine-tjenester til Windows.
Spillere, der bekymrer sig om ydeevne, kan slå den virtuelle maskine-platform fra, hvilket nogle gange kan forstyrre gameplayet. Det er ret simpelt at gøre:
- Indtast en sætning i søgefeltet Slå Windows-funktioner til eller fra.
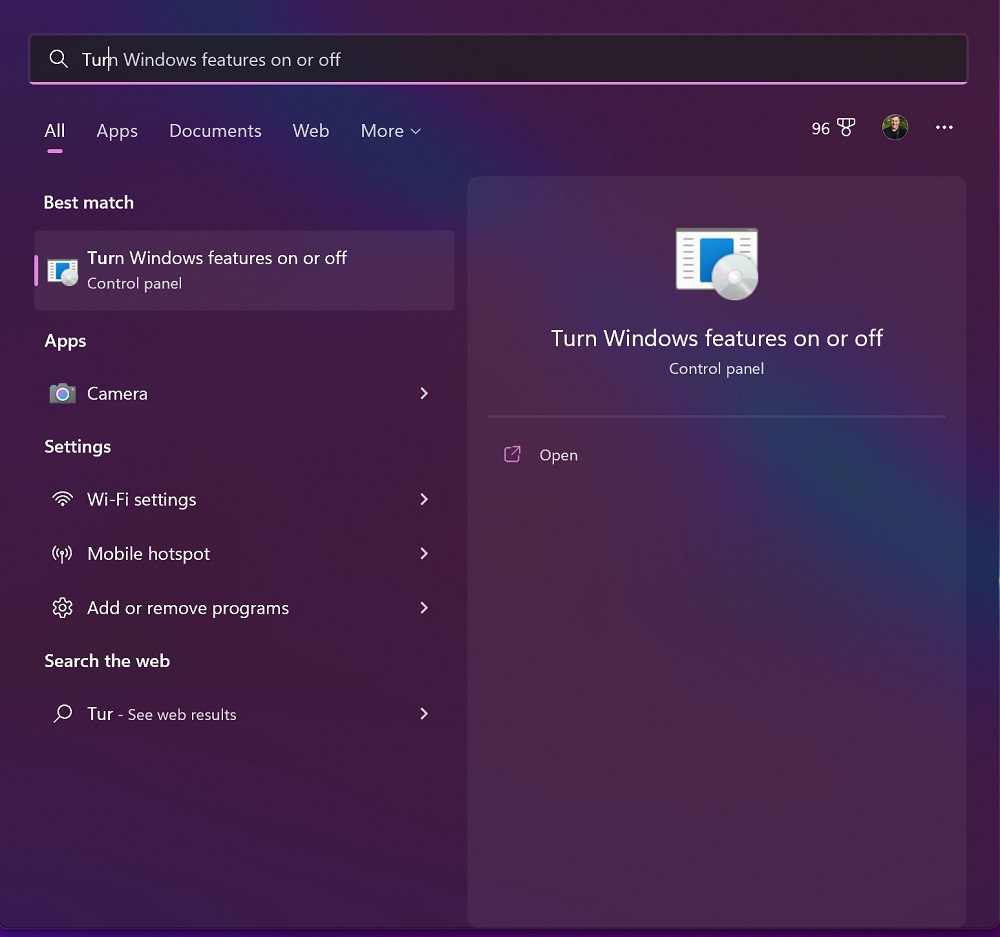
- Find derefter i listen over programmer Virtuel maskine platform eller simpelthen Hyper-V, marker afkrydsningsfeltet og klik OK.
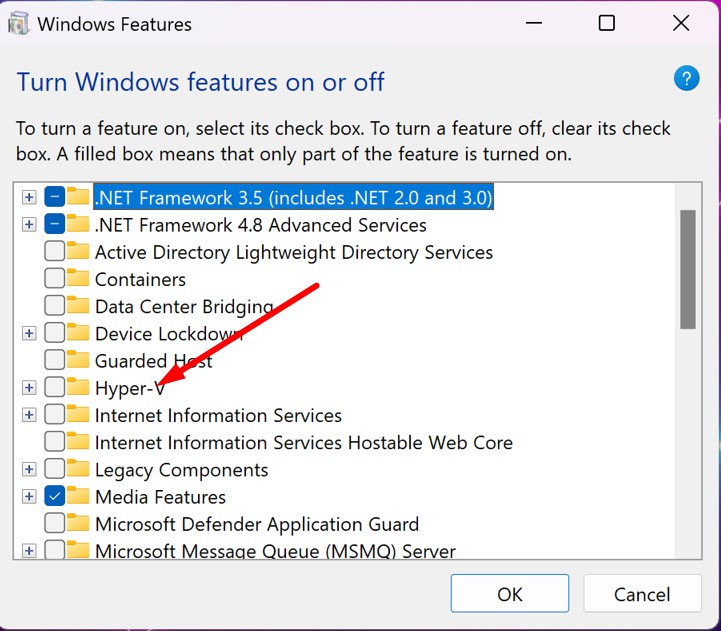
Læs også:
- Sådan bruger du portrættilstand i FaceTime på iPhone og iPad
- Boosteroid cloud-tjeneste: Hvordan spiller man maksimalt med den?
Deaktiver hukommelsesintegritet
Hukommelsesintegritet forhindrer ondsindet kode i at komme ind på din computer og sikrer, at alle drivere, der er indlæst i operativsystemet, er signeret og betroet. Denne funktion er som standard aktiveret på alle nye Windows 11-enheder. Den kan dog deaktiveres for at forbedre ydeevnen, især i spil. For at gøre dette skal du udføre nogle trin:
- Indtast sætningen i systemets søgemaskine Kerne isolation og tryk Indtast.
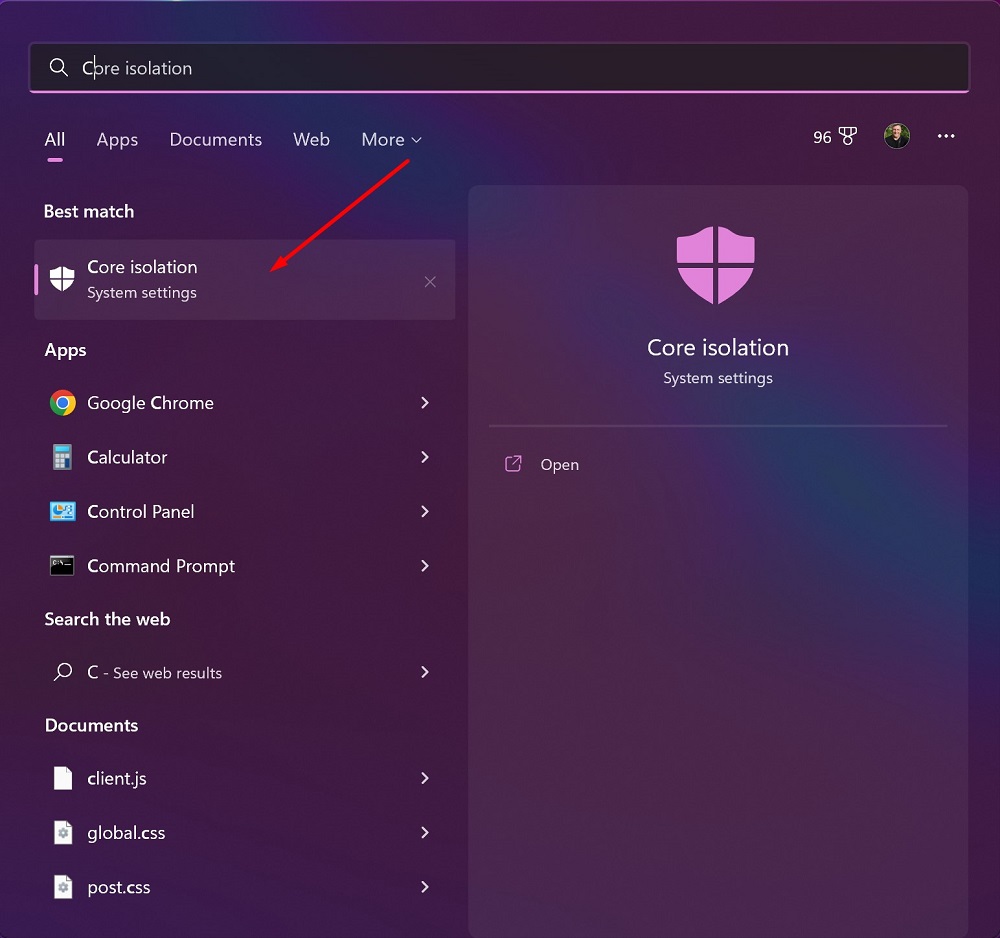
- På siden Core Isolation (Core Isolation) sluk kontakten Hukommelsesintegritet. Du skal muligvis genstarte din enhed.
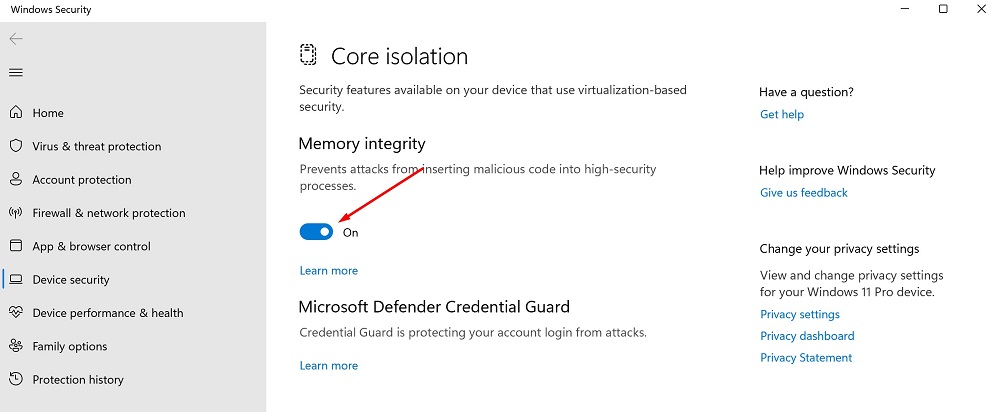
Du bør dog overveje at deaktivere denne funktion, fordi din computers sikkerhed på netværket falder! Derfor anbefaler jeg, at du læser om denne funktion, inden du slår den fra. For at gøre dette skal du klikke på linket Mere, som er placeret under selve Memory Integrity-kontakten.
Læs også: Sådan deaktiveres SuperFetch i Windows 10/11?
Slå visuelle effekter fra
Windows 11 indeholder mange visuelle elementer i Fluent Design GUI for at bevare et moderne udseende (såsom animationer og skyggeeffekter). Desværre bruger de yderligere systemressourcer og kan bremse din computer. Dette gælder især, hvis du har en computer med mindre RAM. Du kan dog deaktivere dem alligevel, hvilket helt sikkert vil fremskynde Windows 11. For at gøre dette skal du gå til Indstillinger, hvor i et særskilt afsnit Særlige funktioner finde underafdelingen Visuelle effekter, hvor den skal slukkes Gennemsigtighedseffekter og Animationseffekter.
Deaktivering af disse to effekter vil fremskynde Windows 11, men det vil fjerne muligheden for at gøre nogle vinduesbaggrundsbilleder lidt gennemsigtige, så det er op til dig.
Læs også: Sådan installeres gratis HEVC-codecs på Windows 11 (til H.265-video)
Microsoft PC Manager: Windows sikkerhedstjek og optimering
For et par dage siden dukkede oplysninger om et nyt hjælpeprogram op Microsoft PC Manager. Dette er en ny app fra Microsoft, som stadig er i beta-status. Det lover optimering af ydeevne med et enkelt klik, fuld systemscanning, virusfjernelse og meget mere.
Microsoft PC Manager minder lidt om den velkendte CCleaner-applikation og lignende værktøjer til systemoptimering og spilacceleration.
PC Manager er kun tilgængelig til download på Kinesisk version af webstedet Microsoft. Selve appen vises på engelsk, men det er endnu ikke klart, om andre sprog vil blive understøttet udover kinesisk og engelsk. Microsoft har endnu ikke udtalt sig herom.
For at downloade programmet på 5 MB kan du bruge oversættelsesfunktionen i browseren eller blot klikke på den første knap på siden. Programmet er testet på Virustotal, hvor der kun blev registreret én falsk positiv.
Anmeldelse Microsoft PCManager
Når PC Manager starter, viser den systemoplysninger og flere muligheder. De viste oplysninger inkluderer: systemhukommelsesbrug, midlertidige filer, tilgængelig lagerplads, sidste opstartstidspunkt og antal kørende processer. Linkene fører til accelerationsfunktionen og sikkerhedsfanen. Der er også et Health Check-link og et link til at administrere lagring, processer og autostart af applikationer.
Når du går til indstillinger (Indstillinger) vil du bemærke, at PC Manager er konfigureret til at starte systemet og opdatere automatisk. Begge muligheder kan deaktiveres.
Når du vælger en mulighed Boost hukommelsesforbruget reduceres, og midlertidige filer slettes.
Sundhedstjek analyserer systemet og kommer med anbefalinger. Scanneren fokuserer på tre områder: elementer, der skal renses, potentielle problemer og programmer, der skal køres. Ikke alle muligheder er tilgængelige som standard. På testsystemet var det eneste problem, der blev fundet, at Edge ikke var standardbrowseren på systemet. Programmer ignoreres ved kontrol af opstartsprogrammer Microsoft.
Lagerstyringsværktøjet ligner værktøjet Diskoprydning i Windows, som jeg skrev om ovenfor. Du kan køre en fuld systemscanning for at rydde op, administrere omfangsrige filer på hoveddrevet, opsætning Hukommelseskontrol i programmet Parametre eller Programstyring (Administrer apps), som også er knyttet til programmet Indstillinger.
Under dybderensning kontrolleres Kurv og System caches. De fleste diskrensere understøtter flere funktioner end betaprogrammet Microsoft.
I afsnittet omcess ledelse processer lanceret af brugeren vises. Hver proces vises med en indikation af den anvendte hukommelse og muligheden for dens afslutning.
Afsnit Opstartsapps viser tredjepartsprogrammer, der starter med systemet - her kan du deaktivere autostart. Igen programmer Microsoft, såsom OneDrive eller Edge, er ikke inkluderet på denne liste.
På fanen Sikkerhed der vises muligheder for at starte en scanning, søge efter Windows-opdateringer og beskytte browseren (Browserbeskyttelse). Browserbeskyttelse giver igen mulighed for at ændre standardbrowseren. Edge er angivet som den anbefalede mulighed, men andre installerede browsere er også tilgængelige.
Sikkerhedsscanningen kontrollerer forskellige områder af systemet, herunder browserudvidelser, kørende programmer, nøglesystemplaceringer og drivere. Scanningen tager lidt tid og giver i slutningen forslag, der kan forbedre systemets sikkerhed.
Da appen er i betastatus, kan brugerne tage sig tid til at installere den indtil videre Microsoft vil ikke officielt udgive den. Men det står allerede klart, at virksomheden forsøger at hjælpe brugerne så meget som muligt.
Måske vil mine tips hjælpe dig med effektivt at fremskynde arbejdet med Windows 11. Under alle omstændigheder vil sådanne handlinger bidrage til en bedre arbejdsoplevelse, optimere operativsystemet og hjælpe dig med at nyde arbejdsprocessen eller spilprocessen uden at blive distraheret af uvedkommende system handlinger.
Læs også:
- Microsoft Byg 2022: et resumé af den vigtigste konference for udviklere
- Windows 11 er officielt præsenteret: Alt hvad du behøver at vide
Hvis du vil hjælpe Ukraine med at bekæmpe de russiske besættere, er den bedste måde at gøre det på at donere til Ukraines væbnede styrker gennem Red livet eller via den officielle side NBU.