
Forretningsmøder, interviews, foredrag og undervisning fortsætter med at bevæge sig aktivt online. Med starten på en fuldskala invasion bruger flere og flere virksomheder møder i fjernformat til at kommunikere med kunder og interagere med medarbejderne. Uddannelsesprocessen er også ofte online. Et af de mest populære værktøjer til afholdelse af onlinemøder er blevet Google Meet-tjenesten. Lad os finde ud af, hvorfor det er så populært, og hvilke funktioner det har google myte vil helt sikkert komme til nytte.
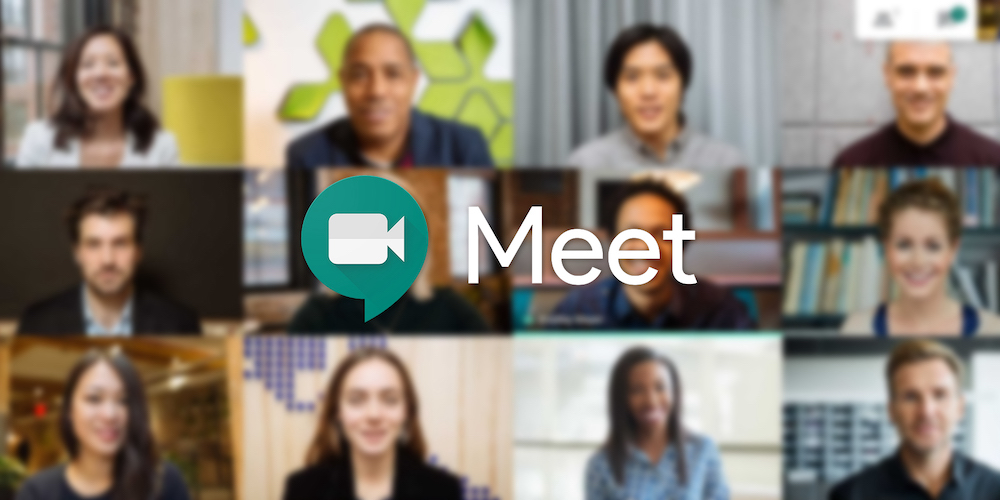
Fordele ved Google Meet
Google ønskede at gøre videokonferencer på virksomhedsniveau tilgængelige for alle. Og det lykkedes. Takket være tjenesten "Google Meet" kan et onlinemøde afholdes af alle, der har en Google-konto. Du kan deltage i konferencen selv uden at have din egen konto. Bare følg det modtagne link.
De vigtigste fordele ved Google Meet omfatter:
- Gratis version med en bred vifte af funktioner. Grundlæggende muligheder er nok til onlinemøder med op til 100 deltagere. Den maksimale varighed af sessioner er op til 60 minutter.
- Business version med en udvidet liste over funktioner. Op til 500 personer kan deltage i konferencen. Det er også muligt at sende til 100 seere på ét domæne.
- Enkel proces til at organisere et onlinemøde. For nemheds skyld kan konferencen planlægges på forhånd ved hjælp af Google Kalender. Du kan sende invitationer til deltagere med det samme eller på et hvilket som helst passende tidspunkt.
- Mulighed for at deltage i et onlinemøde fra en pc eller smartphone. Når du bruger en pc, skal du blot åbne linket i en hvilken som helst browser for at deltage i mødet. For bekvemt at bruge tjenesten via en smartphone, skal du installere applikationen.
Google Meet tilbyder mange funktioner, der gør onlinemøder mere effektive, bekvemme og effektive. Lad os overveje de vigtigste.
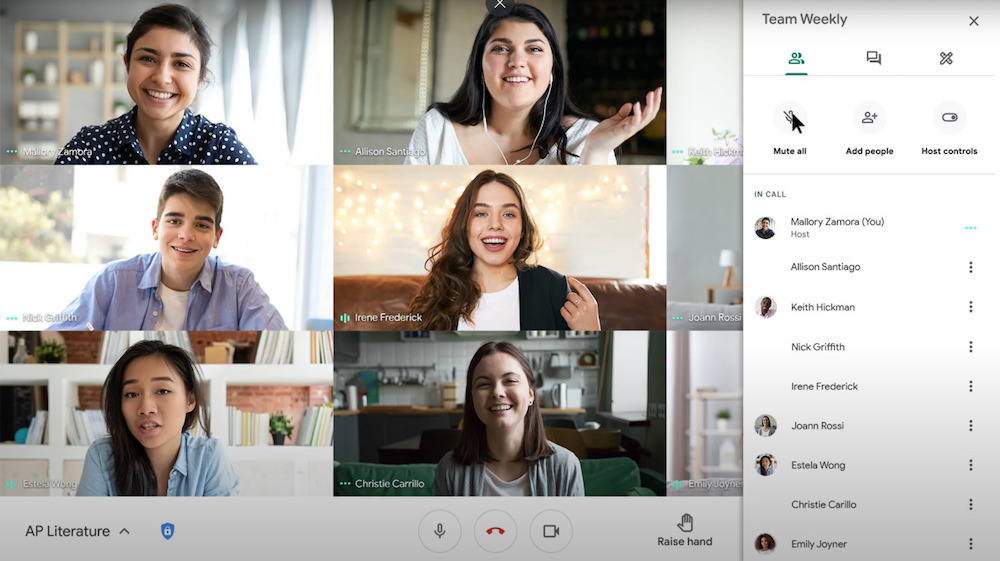
Præsentationsskærm demo
Denne funktion giver dig mulighed for at vise hele skærmen på din pc eller smartphone eller kun den ønskede applikation. Det vil være nyttigt til fjernundervisning, produktpræsentation for en kunde, fælles arbejde på et projekt med fjernmedarbejdere eller under en konference.
Google-værktøjer hjælper dig med at skabe en informativ præsentation. Google Presentation-tjenesten giver mulighed for fleksibel tilpasning af skabeloner, farveskemaer, slidestruktur og deres indhold.
Her er nogle tips til at hjælpe dig med at få mest muligt ud af din præsentation:
- Brug grafer og diagrammer til visuelt at vise tal og fakta.
- Tilføj illustrationer, tegninger eller diagrammer for at visualisere information.
- Fremhæv nøglepunkter ved hjælp af musemarkøren (den fungerer som en lasermarkør under skærmdemonstrationen).
- Glem ikke at interagere med publikum, for eksempel gennem formatet af spørgsmål og svar i den salgsfremmende præsentation.
Muligheden for at vise skærmen vil være nyttig ikke kun under præsentationen, men også under det fælles arbejde med dokumenter.
Tilpas mødelayoutet
Google Meet arrangerer automatisk vinduerne på skærmen, så mødedeltagerne kan se det relevante indhold, der diskuteres i øjeblikket. Om nødvendigt kan du ændre placeringen af vinduerne.
Der er flere tilgængelige layouts i Google Meet. Det kan for eksempel være et mosaikbillede af alle deltagere, en skærmudsendelse eller en video af taleren.
Optag mødet
Dette er en meget nyttig mulighed, der giver dig mulighed for at optage hele mødet eller blot en bestemt del af det. Behovet for optagelse opstår i de tilfælde, hvor du planlægger at gense de demonstrerede materialer eller vise dem til medarbejdere, der ikke kunne deltage. Oftest optager brugere undervisningssessioner, træninger eller foredrag for deres gentagne visning. Mødearrangøren kan slå optagelsesfunktionen fra for alle eller kun nogle deltagere.
Udveksle beskeder under et møde
Du kan sende beskeder til andre deltagere i et onlinemøde både på en pc og på en smartphone. I chatten kan du dele tekstbeskeder, links eller forskellige filer. Beskeder vil være tilgængelige indtil slutningen af mødet. Hvis konferencen optages, vil beskederne også blive gemt.
Mødearrangøren kan om nødvendigt deaktivere denne funktion. Så vil deltagerne ikke kunne udveksle beskeder. Det kan også blokere denne mulighed for kun nogle medlemmer.
Automatiske undertekster
For at tænde for transskriptionen er det nok bare at klikke på ikonet i form af tre prikker på skærmen og vælge det tilsvarende menupunkt. Derefter starter Googles talegenkendelsesteknologi, og teksten vises på skærmen.
For at undertekstfunktionen skal fungere korrekt, er det vigtigt at angive sproget korrekt med det samme. Dette kan gøres gennem sektionen "Undertekster" i menuen. Hvis du optager et møde og ønsker, at underteksterne også skal vises på optagelsen, skal du desuden aktivere optagefunktionen for dem.
Skærmlæsningsprogram
Denne funktion vil være nyttig for mødedeltagere med synshandicap, såvel som dem, der deltog i mødet ved hjælp af en smartphone. En skærmlæser bruges typisk, når man samarbejder om dokumenter.
Forstørrelse af individuelle områder af skærmen
Vil du have et bedre overblik over en bestemt del af en præsentation eller et diagram? Indbyggede funktioner til at forstørre visse områder af skærmen vil hjælpe med dette. Om nødvendigt kan du ikke kun øge størrelsen af billedet, men også øge dets kontrast.
Klik for at tale
Som standard er mikrofonen under et møde enten altid tændt eller slukket hele tiden. Men Google tilbyder også muligheden for at tænde mikrofonen ved at trykke og holde på mellemrumstasten. Denne funktion vil være nyttig i de tilfælde, hvor du deltager aktivt i diskussionen og ønsker bedre at kontrollere, hvad dine samtalepartnere hører.
Eksempelskærm
Hver mødedeltager kan forberede sig til mødet ved at indstille kamera og mikrofon på forhånd. Takket være forhåndsvisningen på skærmen kan du forstå præcis, hvordan andre mødedeltagere vil se dig.
For at ændre billedet er det nok at gå til "Indstillinger", vælg kategorien "Kamera" og den nødvendige parameter. Takket være den intuitive grænseflade vil enhver bruger være i stand til at gøre dette uden problemer.