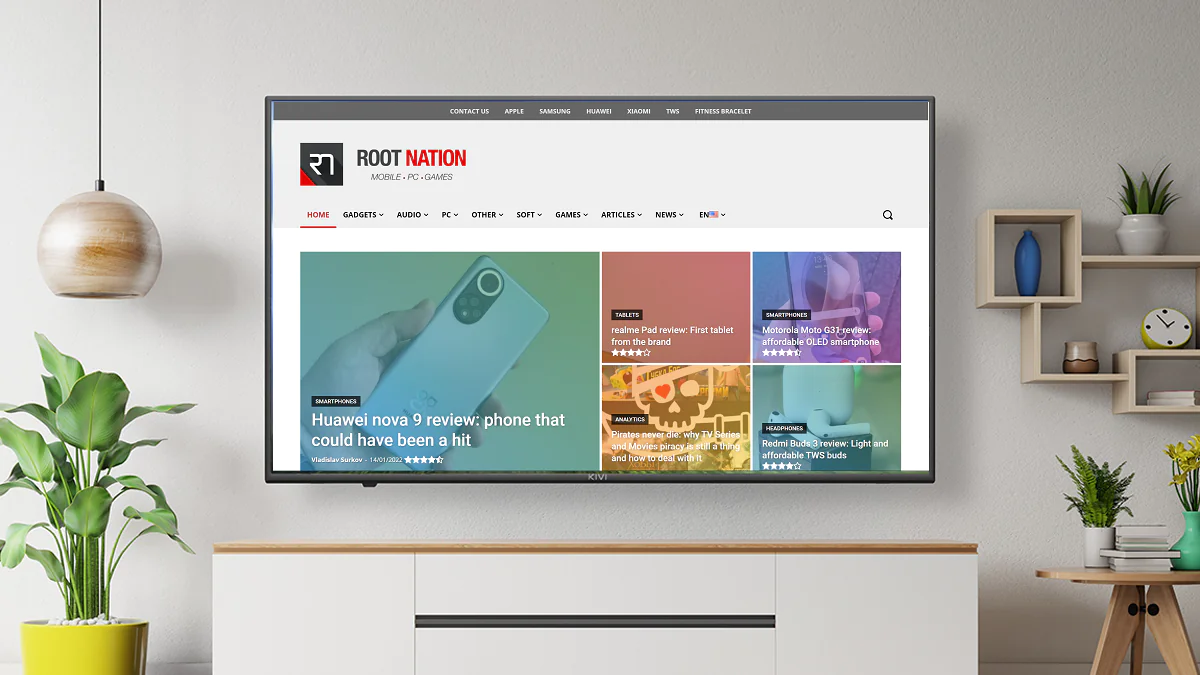
I dag vil vi fortælle dig, hvordan du udsender Google Chrome-browserfaner eller hele skrivebordet fra en Windows-computer til et tv. Tro mig, det er enkelt.
Alle indstillinger og test blev udført på en bærbar computer Huawei MateBook 14s, som venligst stilles til rådighed af repræsentationen Huawei i Ukraine.
Det viser sig, at hvis du bruger Google Chrome-browseren på din Windows 10/11 bærbare computer, kan du streame alle faner, websteder og andet indhold til dit hjemme-tv. Til dette er det nødvendigt, at det fungerer under kontrol Android TV eller Google TV (selvom de praktisk talt er det samme), og din computer og dit TV skal være tilsluttet det samme Wi-Fi-netværk. Derudover skal Google Chrome-browseren opdateres til den nyeste version.
Følg disse trin for at caste den valgte fane fra Google Chrome-browseren til tv-skærmen:
2. Åbn fanen. I mit eksempel er dette siden på vores hjemmeside.
Første gang du starter Google Chrome, scanner den dit Wi-Fi-netværk for enheder, som den kan oprette forbindelse til. Vælg dit TV. En stabil forbindelse vil blive etableret bogstaveligt talt på få sekunder.
4. Nedenfor i indstillingen Kilder vælge Udsend faneindhold. (Lige der på min tv-skærm KIVI 50U710KB indholdet af min browserfane dukkede op).
5. Når du vil afslutte udsendelsen, skal du klikke på ikonet til højre for adresselinjen Chromecasts og udsendelsen stopper.
Læs også: KIVI 50U710KB TV anmeldelse: 4K, Android TV og KIVI Media
Ved hjælp af Chrome-browseren kan du få vist hele skærmen på din Windows-computer på din tv-skærm. Proceduren er næsten identisk med den forrige:
1. Start Google Chrome-browseren på din bærbare computer.
2. Klik på de tre prikker i øverste højre hjørne, og åbn indstillingen Udsendelse.
3. Vælg dit TV igen. En stabil forbindelse vil blive etableret bogstaveligt talt på få sekunder.
4. Gå til indstillingen Kilder og vælg Udsend skrivebordsindhold. Om et par sekunder vises indholdet af skrivebordet på Windows 10/11-enheden på tv-skærmen.
5. Igen, når udsendelsen slutter, skal du klikke på ikonet til højre for adresselinjen Chromecasts og udsendelsen stopper.
Der er også mulighed for at streame personligt indhold, hvad enten det er musik eller video taget fra din computer. Processen er også meget enkel og ligner ovenstående. Så vi har brug for:
1. Start Google Chrome-browseren på din Windows-enhed.
2. Klik på de tre prikker i øverste højre hjørne, og vælg en mulighed Udsendelse.
3. Vælg dit TV til Android TV. En stabil forbindelse vil blive etableret bogstaveligt talt på få sekunder.
4. Gå til indstillingen Kilder og vælg Fil til streaming. Om få sekunder vises indholdet af den valgte fil på TV-skærmen på Windows 10/11. Du kan også blot trække en fil til en fane gennem Stifinder for at begynde at afspille den i den indbyggede afspiller.
5. Igen, når udsendelsen slutter, skal du klikke på ikonet til højre for adresselinjen Chromecasts og stop med at streame.
Især på nogle websteder YouTube, Netflix, Amazon Prime Video og andre, kan du streame indhold direkte til din tv-skærm. For det:
2. Find dit TV tændt Android TV. Der oprettes en forbindelse på blot et par sekunder.
3. Vælg derefter ind Kilder mulighed Udsend faneindhold. Nu vil videoindholdet eller musikklippet blive vist på tv-skærmen.
4. Stop udsendelsen, når du er færdig.
Som du kan se, udsend indhold fra Google Chrome-browseren til dit tv med Android TV er enkelt.
Giv en kommentar