Hvis du er Windows-bruger, har du sikkert haft tanken om at prøve noget andet, så at sige, se ind i øjnene på et alternativ og se selv, om det overhovedet eksisterer. Mac er dyr, som for Linux har vores folk dannet en stereotype af evig frygt for terminalen, som de stædigt ikke ønsker at ødelægge. Det er kun tilbage Chrome OS fra Google, som har ændret sig en del de seneste år!
Men her er problemet, den officielle samling af dette styresystem direkte fra Google kan ikke findes på internettet, så du må nøjes med produkter fra håndværkere, der arbejder med systemets kildekode og frigiver deres samlinger.
En god færdig løsning dukkede dog op for relativt nylig - firmaet Neverware udgav sin egen build af Chrome OS baseret på cloud-teknologier. Hvad dette er, er emnet for en separat artikel, men nu er det kun vigtigt for os at vide, at denne samling er fri for fejl og fejl, fordi den gennemgår fuld kvalitetskontrol. I denne artikel fortæller vi dig, hvordan du installerer Chrome OS CloudReady på din pc eller bærbare computer ved hjælp af et bootbart flashdrev. Så lad os starte!
Se også: Da en sky blev til en sky: 3 grunde til ikke at installere Chrome OS
Den første metode er installation ved hjælp af det officielle hjælpeprogram
1. Lad os først gå til сайт og download USB Maker-programmet (dette er den officielle software fra Neverware-udviklere til at oprette et bootbart flashdrev).
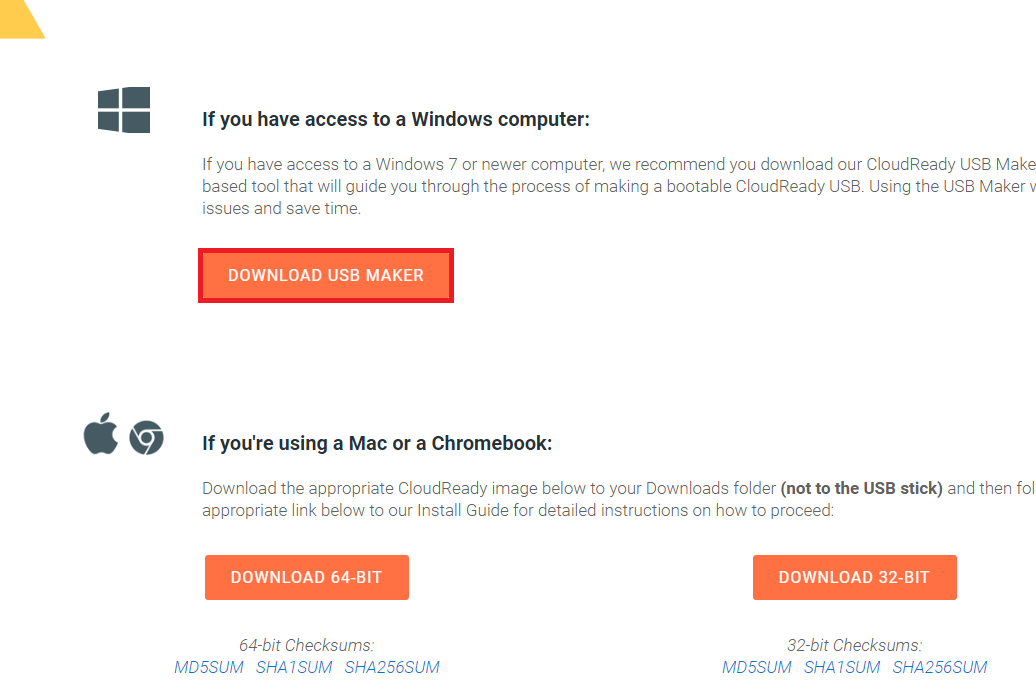
2. Når du har downloadet USB Maker, skal du åbne den og følge instruktionerne fra installationsprogrammet.
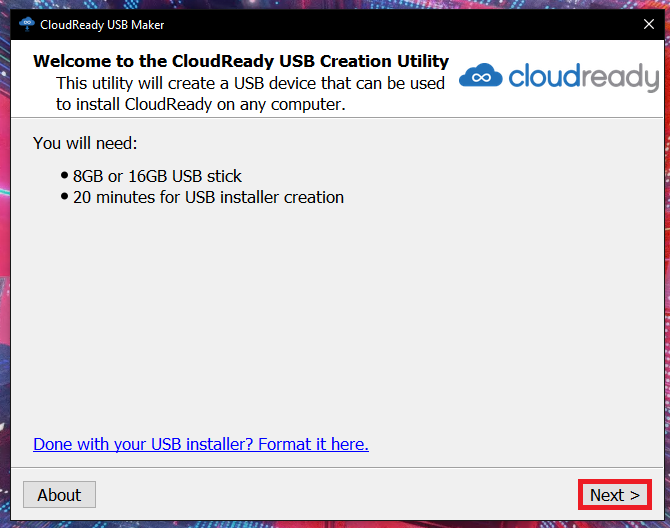
3. Vælg derefter systemniveauet (programmet selv scanner din hardware og vælger den ønskede mulighed).
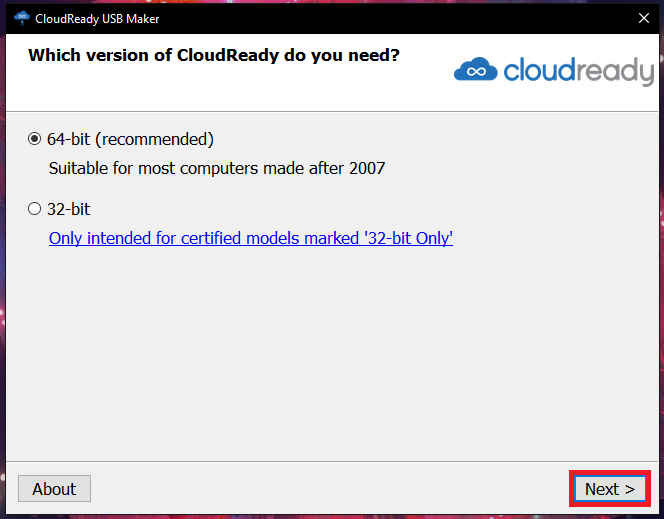
4. Efter at have bestemt bitstørrelsen, vil programmet tilbyde dig at vælge et forudinstalleret USB-flashdrev (mediet skal formateres i FAT32-filsystemet).

5. Derefter begynder processen med at oprette et bootbart flashdrev, som varer 10-30 minutter.

6. Når processen er fuldført, skal du klikke på knappen Udfør.

7. Dernæst følger vi instruktionerne fra den anden metode startende fra punkt 9 og slutter i slutningen af artiklen.
Den anden metode (hvis den første ikke virkede)
1. Først og fremmest, lad os gå til сайт og download systembilledet.
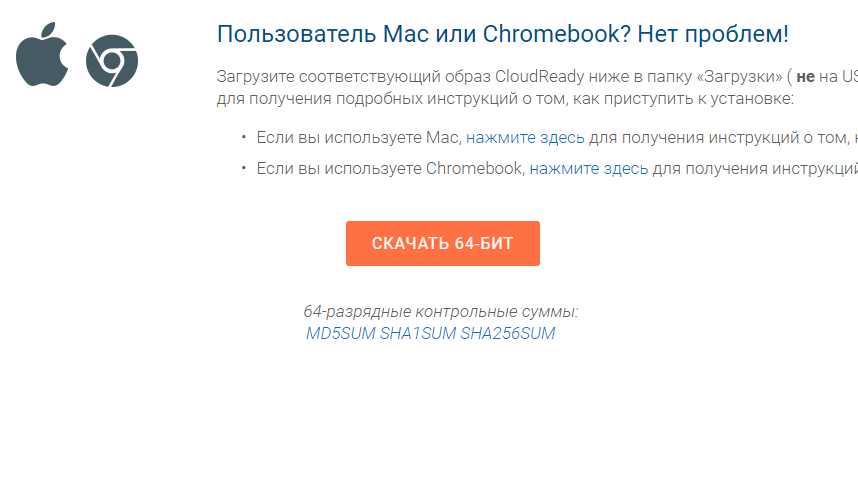
2. Pak det downloadede arkiv ud til et passende sted, og se filen i bin-format.
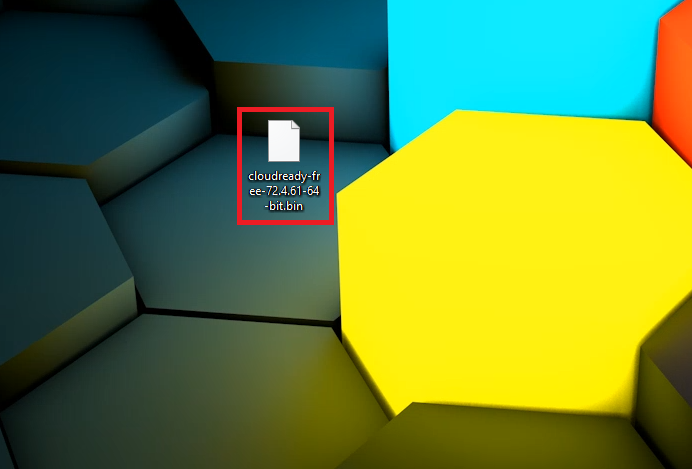
3. Min kone er ikke сайт og download RUFUS-programmet - dette er et praktisk og enkelt værktøj til at arbejde med filbilleder, der ikke kræver installation.
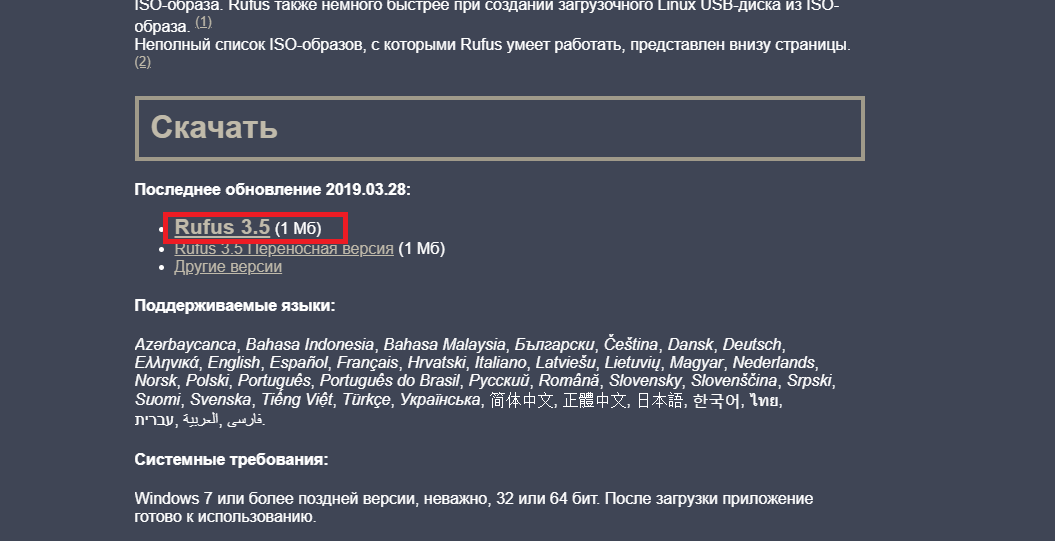
4. Start RUFUS efter at have downloadet det.
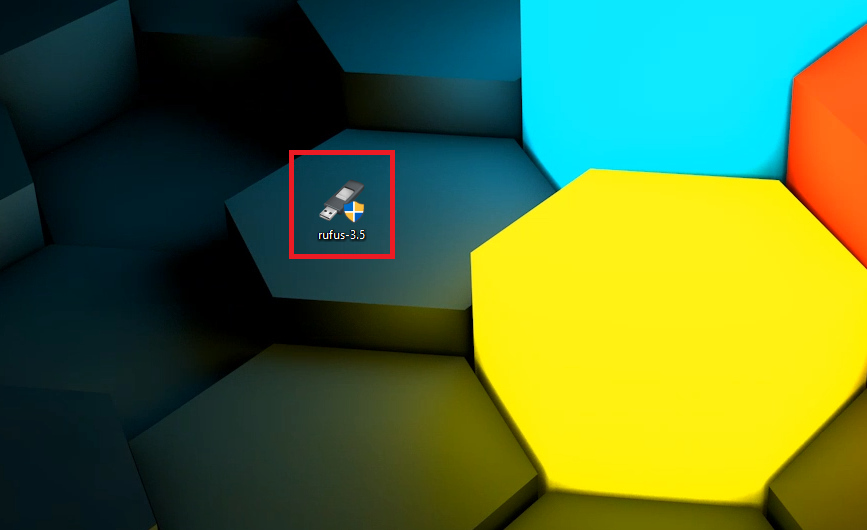
5. Tilslut USB-drevet til pc'en, gå derefter til RUFUS og klik på "Vælg".
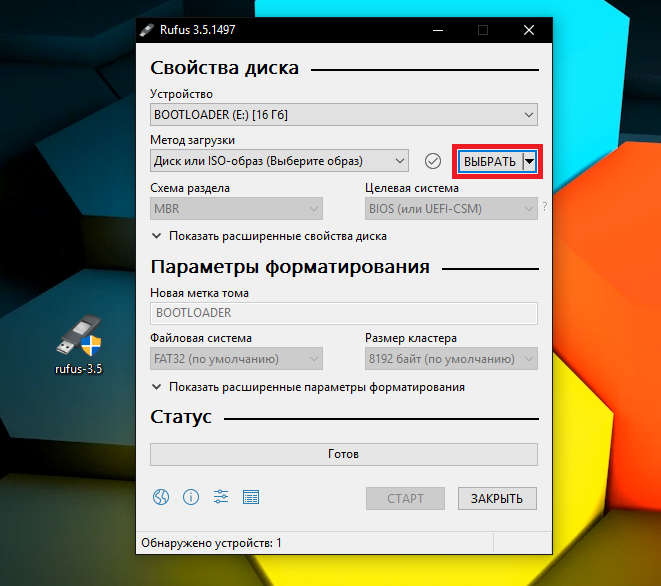
6. Vælg stien til systembilledet, og klik på "starten".
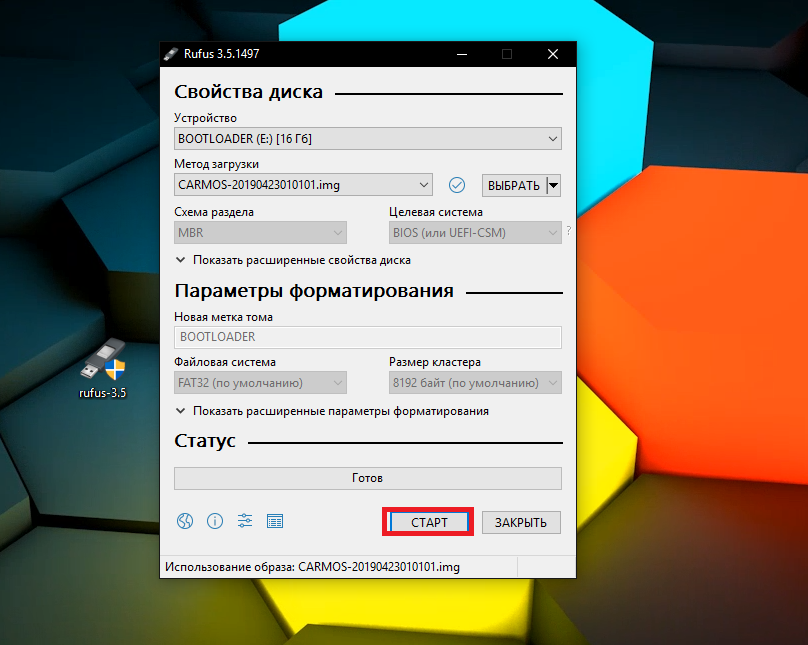
7. Processen med at oprette et bootbart flashdrev er startet. Det kan tage 15-30 minutter. Efter at have afsluttet indgangen, tryk på "tæt".

8. Hvis du gjorde alt korrekt, vil mappestrukturen på flashdrevet se sådan ud.
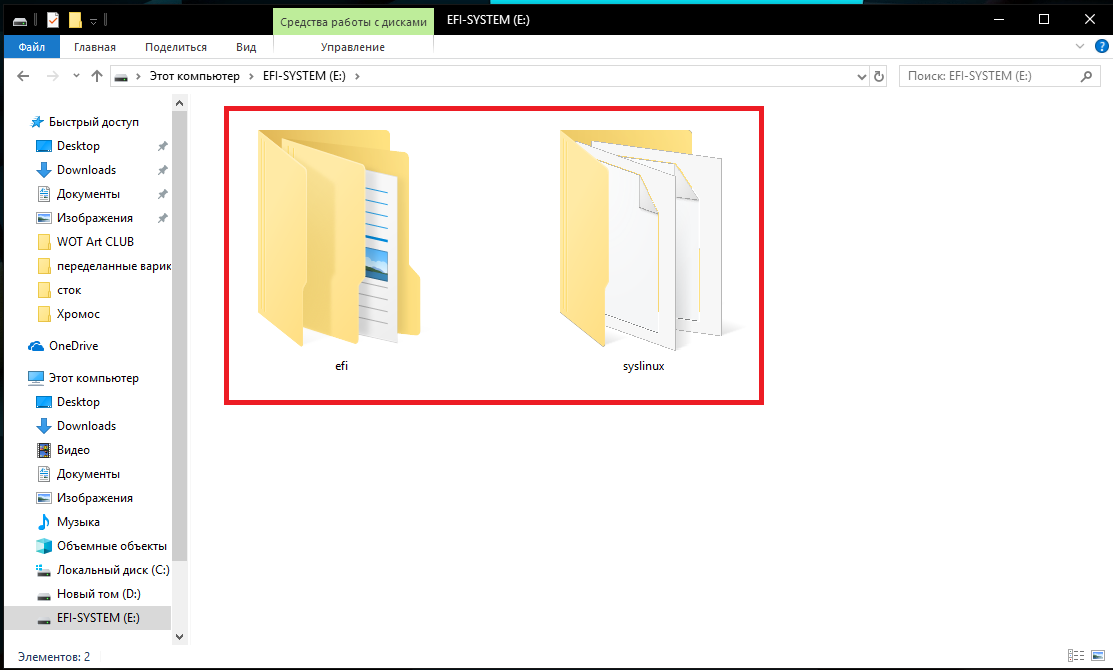
9. Genstart pc'en eller den bærbare computer. Når du tænder den igen, skal du gå til BIOS. For at gøre dette skal du trykke på en bestemt knap på tastaturet - normalt Del, Esc eller F2-F8. Vi vil ikke fortælle dig den nøjagtige nøgle til at komme ind i BIOS, da den er forskellig for hver producent af bundkort. Mange bærbare computere er også udstyret med en boot-menu, hvor du kan vælge det medie, som systemet skal startes fra. Derudover vises der ofte et tip om genvejstaster på den bærbare computers skærm eller på skærmen umiddelbart efter at have tændt for pc'en. Du skal dog muligvis søge efter sætningen "indtast BIOS på dit_model_moderkort_eller_laptop".
10. Når du har gået ind i BIOS, skal du kigge efter punktet "BOOT MULIGHED” og vi går ind i det.
11. Fra listen over boot-diske skal du vælge vores flashdrev (det skal selvfølgelig være tilsluttet). Navnet på flashdrevet i bios vil matche dets navn i systemet.
12. Når du har valgt flashdrevet, skal du trykke på Enter - en sort skærm med en blinkende linje vises - alt er i orden, bare rolig.
13. Dernæst vil du se et vindue med systemlogoet, hvilket betyder, at alt er i orden.
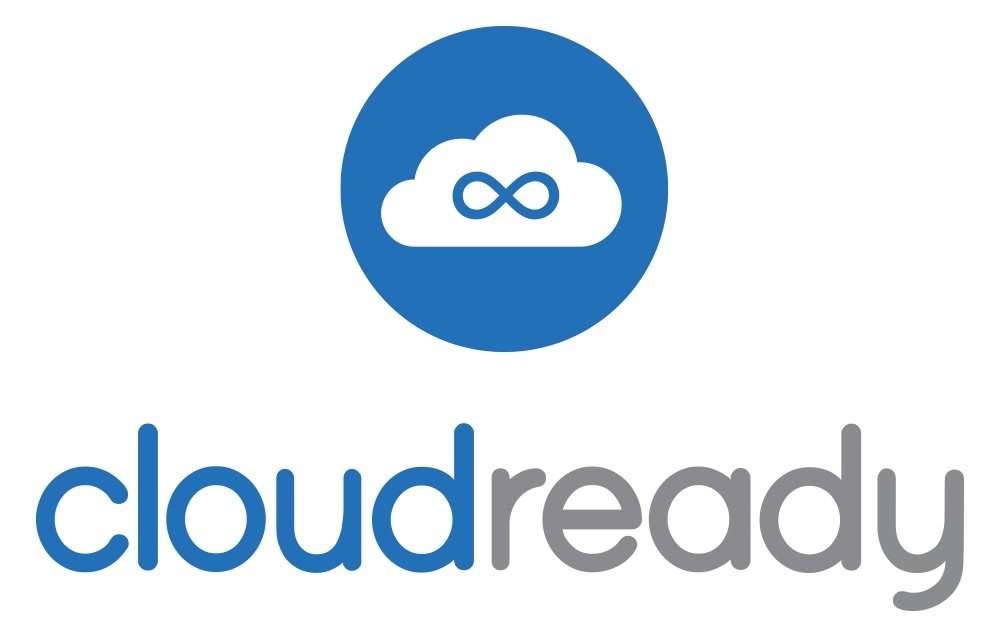
14. Efter indlæsning af systemet bliver du bedt om at foretage de første indstillinger: vælg et sprog, opret forbindelse til Wi-Fi, indtast en Google-konto.

15. Efter at have fuldført alle indstillinger, vil systemet tilbyde dig at installere fra det bootbare flashdrev til hovedharddisken. TAG DIN TID, tjek Chrome OS først for at se, om det er det rigtige for dig. Hvis du ikke er klar til at skille dig af med Windows, er det muligt at installere to systemer på samme tid (selektiv opstart) - dette gøres bogstaveligt talt med et enkelt klik, og computeren vil ved opstart spørge, hvilket system der skal indlæses denne gang.

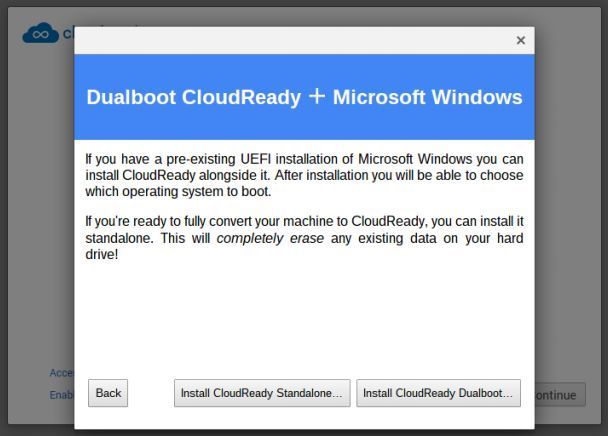
17. Det er det! Chrome OS er installeret på din pc. Og snart vil vi lave en detaljeret guide til systemet og fortælle dig om dets skyfunktioner. Gå ikke glip af det!
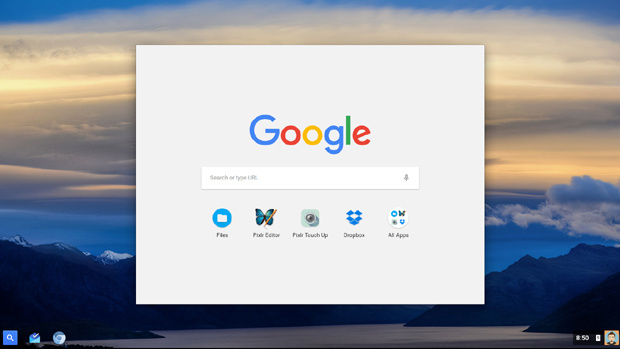
Tak for din opmærksomhed og held og lykke!
Se også: Cloud magic: 3 grunde til at elske Chrome OS
Opmærksomhed! Hvis du ønsker at modtage rådgivning om spørgsmål relateret til køb og drift af gadgets, valg af hardware og software, råder vi dig til at efterlade en anmodning i afsnittet "Ambulance". Vores forfattere og eksperter vil forsøge at svare så hurtigt som muligt.

Og hvad med chauffører? Du starter 7ku - en masse drivere skal installeres, du starter 10ku - næsten alt er installeret. Og hvad med dette styresystem?
Alt er tvetydigt her. I første omgang kommer Chrome OS med lette bærbare computere – Chromebooks, og alle driverne til denne specifikke enhed er inkluderet i pakken. Det vil sige, at du lige har købt enheden, tændt den, og alt fungerer ud af æsken. Dette er et operativsystem til OEM og er ikke beregnet til installation på nogen enheder, bærbare computere og pc'er og distribueres ikke frit til almindelige brugere. Men der er fællesskaber af entusiaster, der tager en ren samling og tilføjer standarddrivere til hovedudstyret og laver deres egne samlinger, som med stor sandsynlighed vil fungere på næsten enhver simpel bærbar eller pc. Men noget specifikt udstyr, for eksempel en berøringsskærm eller et videokort, fungerer muligvis enten slet ikke eller fungerer i en begrænset tilstand. Der er også builds af Chrome OS til visse bærbare modeller - der er større sandsynlighed for, at hele udstyret fungerer. Generelt er det sådan :) Der er mange forskellige distributioner - som i tilfældet med Linux - du skal bare vælge den, der med størst sandsynlighed passer til dit udstyr. Måske virker det ikke første gang ;)
Efter installation på harddisken starter den ikke. Markøren blinker, og det er det.
Alt fungerer fra et flashdrev.
I de tilsluttede enheder kan jeg ikke tilslutte telefonen, fordi der er et ikon og der står "denne parameter styres af administratoren". Hvad skal man gøre?
Punkt 15 er uklart. Jeg vil installere den anden akse, men i princippet tilbyder den ikke noget, der ligner skærmbillederne. Måske skal der gøres noget andet?
på Windows, gennem kommandolinjen, kører du diskpart og sletter alle partitioner, og flashdrevet er som et nyt, bare formater det igen
Harddisken er opdelt i to diske (s og d), hvis jeg lægger den på disk c, vil filerne på disk d forblive intakte eller skal jeg formatere alt?
Hvis du vælger C, forbliver D uberørt, og alle data vil blive gemt.
Er det muligt at installere spillemarkedet på Chrome OS CloudReady?
Fortæl mig nu, hvordan jeg returnerer flashdrevet til normal tilstand? Når der nu er tilsluttet, vises 2 diske: 1 GB og 64 MB.
OS, forresten, intet. Selv apk kan ikke installeres der normalt.
Ja, der er mange værktøjer til dette - ommærk flashdrevet med en disk og formater det i det angivne format.
Og ja, tak for feedbacken :) Dette er udelukkende til at starte Chrome-browseren og arbejde på internettet, og det er placeret som sådan - et let system til svage maskiner, ikke skærpet til seriøse opgaver.
Er det muligt at bruge et 8 GB SD-kort i stedet for et flashdrev?
Tak for svaret.
højst sandsynligt - ja
Den sædvanlige chrome browser og det er det. Programmer kan ikke installeres.
Hej, viser det sig, at Chrome OS kan installeres fuldt ud på harddisken og fungere uden et tilsluttet flashdrev?
Selvfølgelig